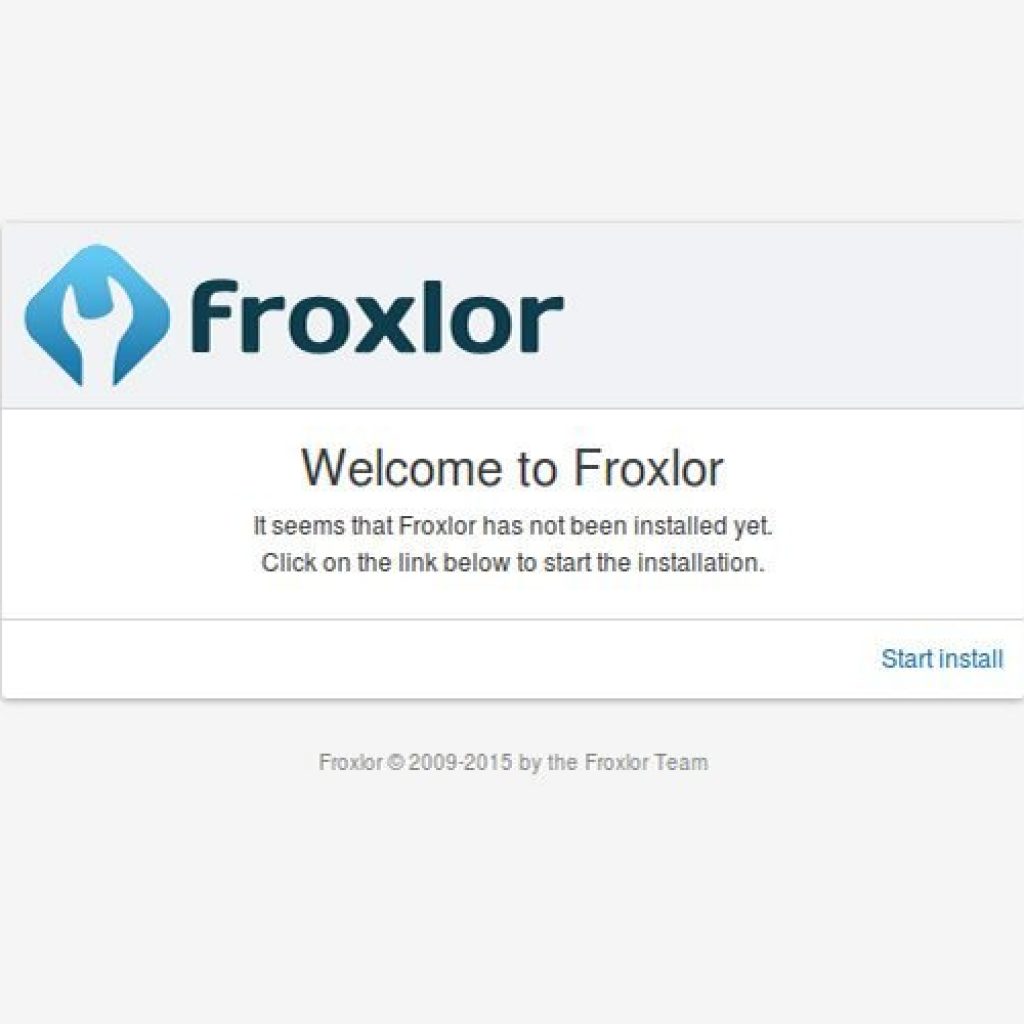With a few simple steps, you can install Froxlor open source web control panel on Ubuntu 18.04.
What is Froxlor?
With its support to IPv4 and/or IPv6 addresses, Advanced SSL, PHP-configuration as per the domain Froxlor is an effective open-source server management panel solution for Ubuntu 18.04. It also allows you to manage resource directly from the Control Panel for shared hostings, and some other features such as interactive graphs, API, themeable interface, Let’s Encrypt support for free certificates, MySQL management, directory protection & settings, quota management.
How to install Froxlor on Ubuntu 18.04? [Step by step]
Step 1: First, you should add Froxlor repository to Ubuntu
To do that, open Command Terminal and switch to the root user. With the following command, add Froxlor repository to Ubuntu’s list.
touch /etc/apt/sources.list.d/froxlor.list
Then add the package source with the following command.
echo 'deb http://debian.froxlor.org stretch main' > /etc/apt/sources.list.d/froxlor.list
Step 2: Installing a key for Froxlor
To verify the packages we will download add a key for Froxlor with the following command.
apt-key adv --keyserver pool.sks-keyservers.net --recv-key FD88018B6F2D5390D051343FF6B4A8704F9E9BBC
Step 3: Update Ubuntu Server
After removing the old cache, Ubuntu will recognize the recently added repository. To do that:
apt-get install update
apt-get install upgrade
Step 4: Installing Apache server
It is possible to install Apache on Ubuntu with only one command.
apt-get install apache2 service apache2 enable service apache2 start
Step 5: Installing Froxlor on Ubuntu
Again with a single command, you can install the Froxlor control panel.
apt-get install froxlor
Then you will be asked to choose one of the mail server configuration type from the list
- No Configuration
- Internet Site
- Internet with smarthost
- Satellite System
- Local Only
Step 6: Change the document root
On Ubuntu, you can only access the default public HTML (/var/www/html) directory of the Apache by default. After Froxlor, all files will be under the main web directory. We have to change the default document root directory to access Froxlor with following commands.
cd /etc/apache2/sites-available
nano 000-default.conf
DocumentRoot /var/www/html
DocumentRoot /var/www/html
When your editing is finished, save the file by pressing Ctrl+X and type Y and then hit the Enter button.
Step 7: Restart Apache web server
It is now time to restart our web server with the following comand.
service apache2 restart
Step 8: Creating a database
You will need database details during the installation of the server management platform. First login to MySQL/MariaDB and create a MySQL user with root privilege.
mysql -u root
CREATE USER 'newuser'@'localhost' IDENTIFIED BY 'password'; GRANT ALL PRIVILEGES ON *.* TO 'newuser'@'localhost'; FLUSH PRIVILEGES;
At this point, don’t forget to change “newuser” and “password” with your own choices.
Now it is time to create a normal database and its user and password details for the Froxlor. Again, don’t forget to change “froxlorc7”, “froxlorusr” and “yourpassword” with your choices.
CREATE DATABASE froxlorc7;
CREATE USER 'froxlorusr'@'localhost' IDENTIFIED BY 'yourpassword';
GRANT ALL PRIVILEGES ON froxlorusr.* TO 'froxlorh2s'@'localhost' IDENTIFIED BY 'yourpassword' WITH GRANT OPTION;
FLUSH PRIVILEGES;
EXIT;
Step 9: Accessing the Froxlor via browser
Now you can access the login page of Froxlor in a web browser. You should visit serveripaddress/froxlor or 127.0.0.1/froxlor. Then you can start the installation with “Start install” button.
Step 10: Configuring the Froxlor
During the installation, you can choose the installation language. Then you should enter the database details, such as database name, usernames, and passwords that we created earlier. After that, you will need to create an administrator account. And finally, you have to fill the information about the server IP and HTTP username and groupname.
Step 11: Login to Froxlor
If everything went correctly, at this point you will be able to login to Froxlor interface with the username and the password you created during the installation.
Step 12: Froxlor dashboard
That’s it, everything is ready. You can do your last settings from the Froxlor interface from now on.