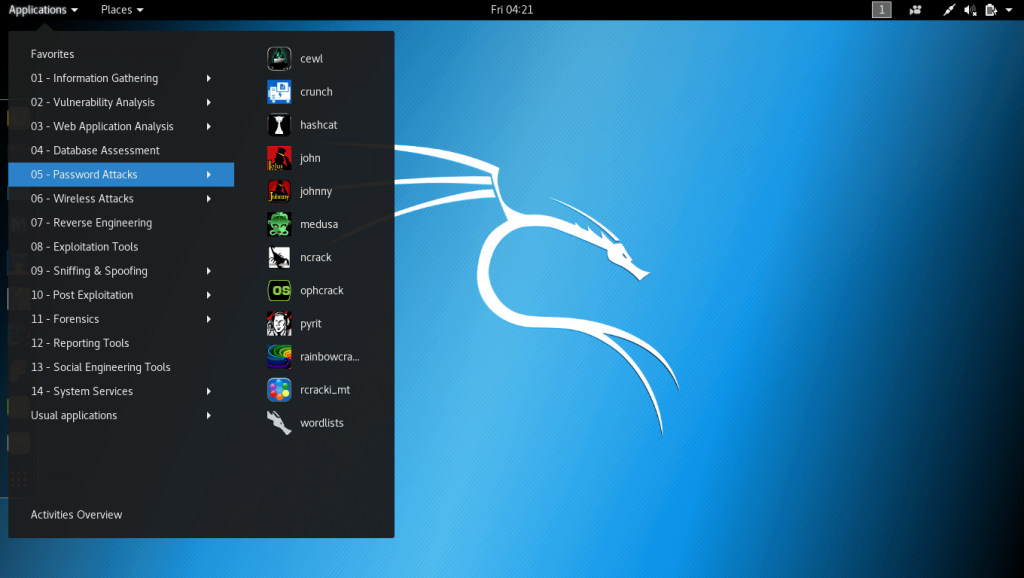A brief introduction to Kali Linux
What is KaliLinux?
Kali Linux is an operating system designed and developed based on Debian and used for penetration testing. The good thing about this operating system is that it has more than 600 different tools for penetration testing. And is known as the most famous operating system with security applications. Kali Linux has a rolling release in which they try to keep all packages up to date and at the same time be stable. There is also a community version that releases all updates quickly. In this step-by-step tutorial, I will explain how to install Kali Linux in VirtualBox.
Why should we use VirtualBox?
Using Kali Linux as a daily Desktop does not seem like a good option at all. If you are a beginner and decide to install Kali on your system, you will most likely format all partitions unknowingly. Suppose you have 1 hard drive on which you have Windows installed, you must first empty part of it with partition software, then make a USB boot, reboot and then proceed with the installation process. However, it is better than virtualizers such as Use VirtualBox or VMware Workstation.
What is VirtualBox?
VirtualBox is an opensource software that works for virtualization on computers with X86 architecture. This software acts as a hypervisor and you can have several operating systems together on one computer. When configuring the virtual machine, the user can specify the number of resources he gives to the virtual machine. Resources can include things like CPU number, RAM, and hard drive space.
Download ISO Kali Linux
You can download all new versions of Kali Linux from dade2. Depending on your operating system, you can choose a 32 or 64-bit version. Kali Linux download link.

Download ISO Kali Linux You can download all new versions of Kali Linux from dade. Depending on your operating system, you can choose 32 or 64 bit version. Kali Linux download link.
Create a virtual machine for Kali Linux in VirtualBox
After downloading the iso file, you must add Kali Linux as an operating system in VirtualBox software.
1. Open the VirtualBox software, then click on the new icon
2. Select the operating system name Kali Linux and then select the operating system type. I used Linux then Debian-64. (Picture below)

3. In memory size, select how much RAM you need for the virtual machine. I explained above that it is better to start with 2 GB.

4. In this step, which is related to the hard disk, there is no need to make any changes. Click on the Create a virtual Hard disk option.

5. At this stage, do not change the default again, then click next

6. In the hard disk storage option we have two options Dynamically Allocated and Fixed size. The best choice for you is the first option because it fills much less space on your hard drive.

7. In this step, you must specify a certain amount of space. Which is on 8 GB by default, but it is better to change it to 20 GB to prevent errors while working.

8. Congratulation! You were able to add your virtual machine to the VirtualBox. Now you need to introduce the Kali ISO that you downloaded earlier as a boot. To do this, first, go to the Setting section. Then enter Storage.

9. First we have to start from the Storage device section, click on the part that says Empty, then we have to click on the option that has the number 2 written next to it, then select the Choose from a disk file.

10. After performing the above steps, we can now turn on the virtual machine. ( click on Start Icon)

11. After the bootup, go to the Graphic Install option.

12. Choose your language, it is better to use the same English.

13. Select your Location

14. Do not add anything to the keyboard configuration section because this is not supposed to be your desktop!
15. In the Network section, select the name for the hostname, click on kali, do not change it.


16. Then set the password

17. Setting a username should be as follows (without spaces and – _).

18. To configure the clock in the list of countries, select your desired country.
19. Partition Disk step! This step is very important and the default option is Use Entire Disk LVM

20. Then select the desired disk.

21. In this step, you must specify the partitioning method. It is better for new users to use the first option. But if you have more space, you can use other methods as well.

22. In this section, confirm that the changes are applied to your disk.

23. Install GRUB Boot loader on the hard drive. Be very careful in this part if you select no. Kali does not boot and you have to do the installation steps from the beginning.

24. Now wait for the installation to complete. After successful installation and Kali Linux boot, you can log in with the username and password you provided during installation. To install new packages, you must enter the sudo apt update command to update the repos. Otherwise, you will receive a package not found error.